Google Cloud Healthcare
The Google Cloud Healthcare API is a powerful option for storing medical imaging data in the cloud.
An alternative to deploying your own PACS is to use a software-as-a-service provider such as Google Cloud. The Cloud Healthcare API promises to be a scalable, secure, cost effective image storage solution for those willing to store their data in the cloud. It offers an almost-entirely complete DICOMWeb API which requires tokens generated via the OAuth 2.0 Sign In flow. Images can even be transcoded on the fly if this is desired.
Setup a Google Cloud Healthcare Project
Create a Google Cloud account
Create a project in Google Cloud
A project in Google Cloud can be created by clicking the projects drop down box.
And then clicking the
NEW PROJECTbutton in the top-right corner of the dialogue that is displayed.Enable the Cloud Healthcare API for your project
tipAn API can be enabled through the
APIs & Services > Enabled APIs & Servicesconsole and clicking the+ ENABLE APIS AND SERVICESbutton.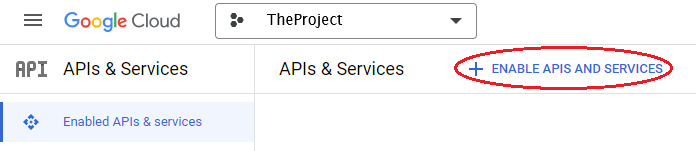 tip
tipThe principal (i.e. account) that is enabling the Cloud Healthcare API will require the following roles that can be set in the
IAM & Admin > IAMconsole for the desired project.- Service Usage Viewer
- Service Usage Admin
tipRoles can be added to a principal in the
IAM & Admin > IAMconsole by clicking theEdit principal(i.e. pencil) icon to the right of a principal or by clicking theGRANT ACCESSbutton at the top of the list of principals. TheGRANT ACCESSbutton is particularly useful if theEdit principalicon is disabled.(Optional): Create a Dataset and DICOM Data Store for storing your DICOM data
tipTo both list existing datasets as well as create a new dataset for your project, the principal (i.e. account) must have the following roles enabled in the
IAM & Admin > IAMconsole.- Editor
Enable the Cloud Resource Manager API for your project.
Note: If you are having trouble finding the APIs, use the search box at the top of the Cloud console.
Go to APIs & Services > OAuth Consent Screen to create an OAuth Consent screen and fill in your application details.
Run through the three step process of adding an OAuth Consent Screen, clicking
SAVE AND CONTINUEat the end of each step.For the Scopes step, for Google APIs, click the
ADD OR REMOVE SCOPESbutton.In the
Update selected scopesdialogue that flies in from the right, add the following scopes to theManually add scopestext box.https://www.googleapis.com/auth/cloudplatformprojects.readonlyhttps://www.googleapis.com/auth/cloud-healthcare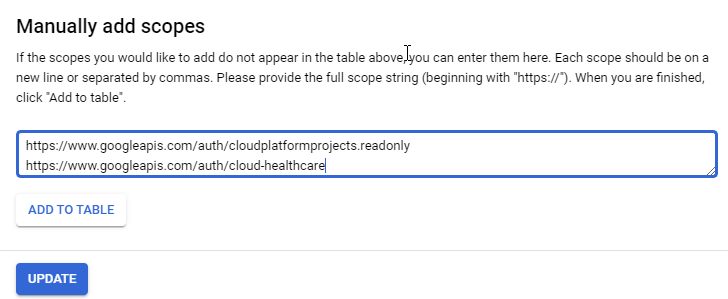
Click
ADD TO TABLEand then clickUPDATE
Go to APIs & Services > Credentials to create a new set of credentials:
Click
+ CREATE CREDENTIALSand from the drop down selectOAuth Client ID. See OAuth 2.0 Client ID for more information.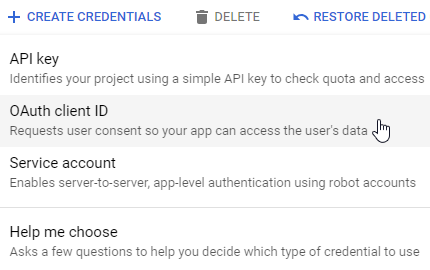
Choose the "Web Application" type
Add your domain (e.g.
http://localhost:3000) to the Authorized JavaScript origins.Add your domain, plus
callback(e.g.http://localhost:3000/callback) to the Authorized Redirect URIs.Save your Client ID for later.
(Optional): Create a bucket containing DICOM files and import it into a Data Store
When importing a bucket into a Data Store, the following warning might be displayed indicating that the Cloud Healthcare Service Agent service account associated with the project does not have the
Storage Object Viewerrole.
The Cloud Healthcare Service Agent service account can be displayed in the
IAM & Admin > IAMconsole by checking theInclude Google-provided role grantscheckbox. TheStorage Object Viewerrole can then be granted to the Cloud Healthcare Service Agent service account.More information regarding the Cloud Healthcare Service Agent service account can be found at https://cloud.google.com/healthcare-api/docs/permissions-healthcare-api-gcp-products
(Optional): Enable Public Datasets that are being hosted by Google: https://cloud.google.com/healthcare/docs/resources/public-datasets/
Run the viewer with your OAuth Client ID
- Open the
config/google.jsfile and changeYOURCLIENTIDto your Client ID value. - Run the OHIF Viewer using the config/google.js configuration file
cd OHIFViewer
yarn install
APP_CONFIG=config/google.js yarn run dev
Configuring Google Cloud Healthcare as a datasource in OHIF
A Google Cloud Healthcare DICOM store can be configured as a DICOMweb datasource
in OHIF. A full or partial path is permitted in the configuration file. For
partial paths, the data source configuration UI
will assist in filling in the missing pieces. For example, a configuration with
empty wadoUriRoot, qidoRoot and wadoRoot will prompt for the entire path
step-by-step starting with the project.